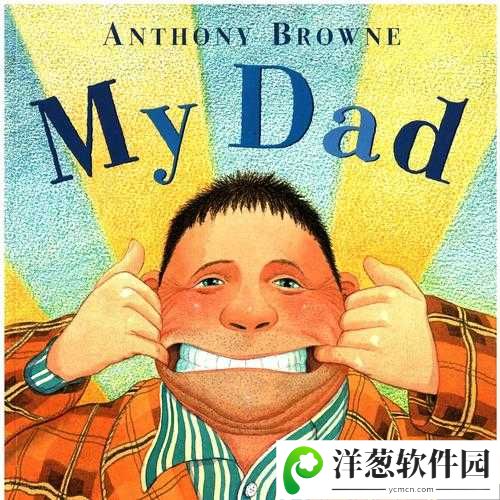我们在利用Excel制作表格时,经常需要绘制一些斜线来进行分类,下面东坡小编就教大家如何制作简单斜线表头和复杂斜线表头,并教给大家excel斜线表头打字的方法,希望可以帮助那些对Excel不太熟悉的朋友。
Excel表格斜线绘制方法
1、选中需要绘制斜线表头的单元格,单击鼠标右键,在弹出的下拉框中选择“设置单元格格式”命令。

2.弹出“设置单元格格式”对话框,切换到“边框”选项卡,选择“边框”区右下角的斜线,然后单击“确定”按钮。

3.如图所示,现在在A1单元格中就插入了一条斜线。

4.有时候可能需要在表头中绘制多条斜线,那么怎么来插入其他的斜线呢?选中需要绘制斜线的单元格,单击“插入”-“插图”-“形状”按钮,在弹出的下拉框中选择“线条”组中的“直线”。

5.将鼠标移到需要绘制斜线的单元格的边框上,鼠标变成“十”字加号,按住鼠标左键拖动鼠标到合适位置,即可绘制出一条斜线。这样选中的单元格中就有两条斜线了,如果需要继续绘制斜线,重复步骤4-5就可以了。

提示:在绘制好的斜线表头中插入文字内容,可以通过单击“插入”-“文本”-“文本框”按钮,即插入多个文本框,然后分别在文本框中输入文字的方法来实现文字的输入。